Experiencing issues with the Intrinio Excel add-in for Mac? View our step by step guide to resolve issues and access data in Excel.
This article provides a step by step process for getting the Intrinio Excel add-in installed if you are experiencing problems on a Mac.
Trouble Shooting on Mac
- Did you follow the process in the Excel tutorial ?
The Excel tutorial will walk you through the install steps. If you didn't follow the tutorial give it a try - it includes step by step instructions. If you followed the tutorial and are still having problems continue to step 2.
2. Is your Excel add-in working?
It is possible that you installed the add-in and it is working. This step can be used to check if your add-in is working.
Completely quit Excel. Make sure not to simply close the workbook you have open.
Restart Excel and type this into a cell on a blank Excel workbook on your computer:
=intrin
If your add-in is installed you should see this:
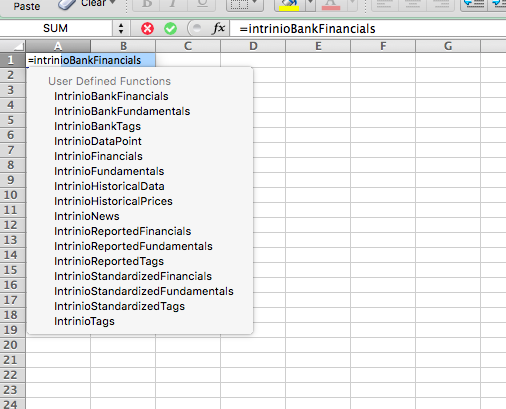
If you do see this list of Intrinio user defined functions, type this and hit enter:
=intriniodatapoint("AAPL", "beta")
After a moment you should see the current beta for Apple appear in the cell. If you do, your add-in is installed and working properly.
If you don't see the list of user defined functions or don't see a number appear in the cell after typing the formula, continue to step 3 or the last step you completed.
3. Did you use your email instead of your API access code?
When you entered your API keys, a common mistake is to enter your email and the password you selected instead of your API username and API password.
If you entered the wrong API keys, open your Excel Add-In folder and delete the "Intrinio_API_Keys.txt" file that was created when you entered your keys:
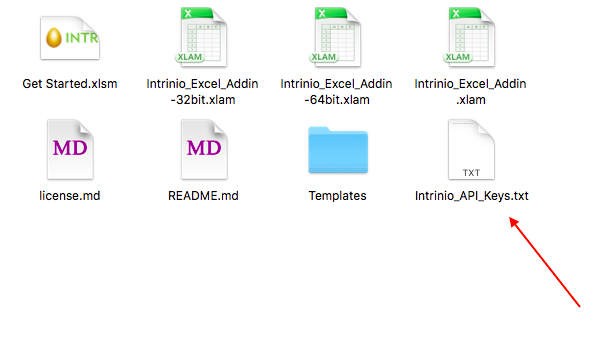
Then use your email and password to login to your account.
In your account, you can copy your API access key by clicking the clip board next to it:
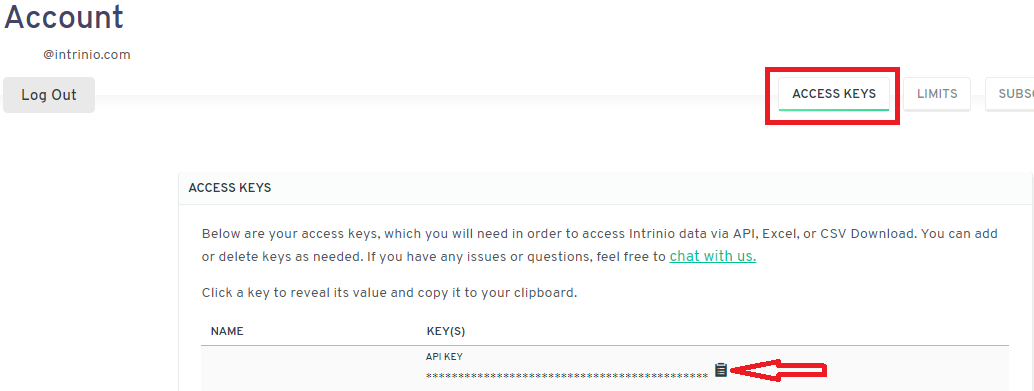
Repeat step 2 using your correct API username and password. If you are still not able to get the add-in working, move on to step 4.
4. Did you click "Enable Macros" and "Ignore Links"?
When you have the add-in installed you will be prompted to Enable Macros as you open Excel:
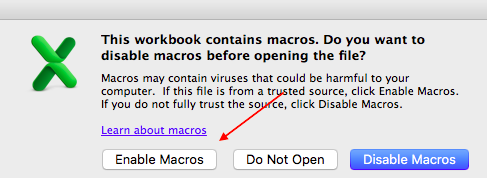
Make sure you selected Enable Macros. If you didn't, restart Excel and select Enable Macros.
You may also be prompted to "Ignore Links." If you didn't select to Ignore links, restart Excel and do so. If you selected both of these options continue to step 5. If not, do so and repeat step 2.
5. Are you on a supported version of Excel?
You need to be on Excel 2016 or Excel 2010. If you are not on one of these versions you will need to install one of them to continue. If you are using 2016 or 2010, continue to step 6.
6. Do you have other add-ins installed?
If you have other add-ins installed they could be interfering with the Intrinio add-in. Remove or deactivate your other add-ins. Once you have, repeat step 2. If this is not successful or you have no other add-ins, continue to step 7.
7. Are you behind a firewall?
The Intrinio add-in uses the internet to pull data into Excel. If you have a firewall that blocks certain types of web traffic, you may need to add the Excel add-in to your list of safe applications. Provide your IT department the following information:
*The destination of the macro is: https://api.intrinio.com port 80*
*There is no static IP address.*
Once you have added the Excel add-in to your list of safe applications, repeat step 2. If this is not successful or you don't have a firewall, continue to step 8.
8. Did you try uninstalling and reinstalling the add-in?
There are two versions of the Excel add-in for Mac. They are both in the Excel Add in folder you installed in step 1:
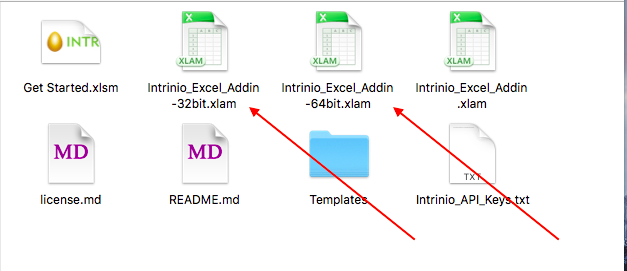
The version you need depends on your version of Excel, not your computer. It is possible you installed the wrong version. Even if you installed the right version, uninstalling and reinstalling the add-in is a common common solution for add-in issues.
To uninstall the Excel add-in, click "Tools" and then "Add-Ins...":
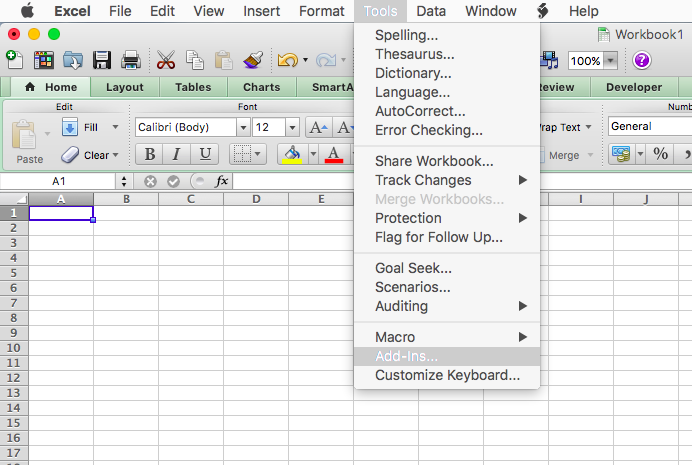
Uncheck the blue box next to the Intrinio add-in:
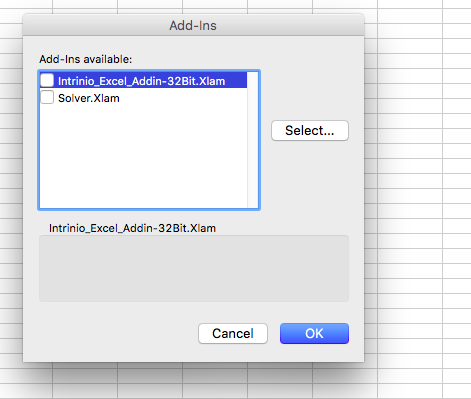
Completely quit then restart Excel. Click "Tools" then "Add-Ins..." You may or may not still see the Intrinio Excel add-in in your list of Add-Ins but the blue box next to it should be unchecked.
Click "Select" and navigate to the Excel add-in folder where you saved it in Step 1. Choose the version of the Excel add-in that you did not already install. If you had previously selected the 32 bit version select the 64 bit version and vice versa. You should now see both versions in your Add-Ins list:
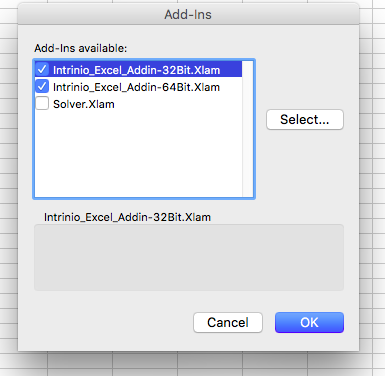
Uncheck the version you already tried so that only one version is checked. Click OK.
If you have the correct version installed, you should return to your blank workbook. Go back to step 2 and test the installation.
If you have the wrong version installed, you will see a "Compile" error and a bunch of error windows that looks something like this:
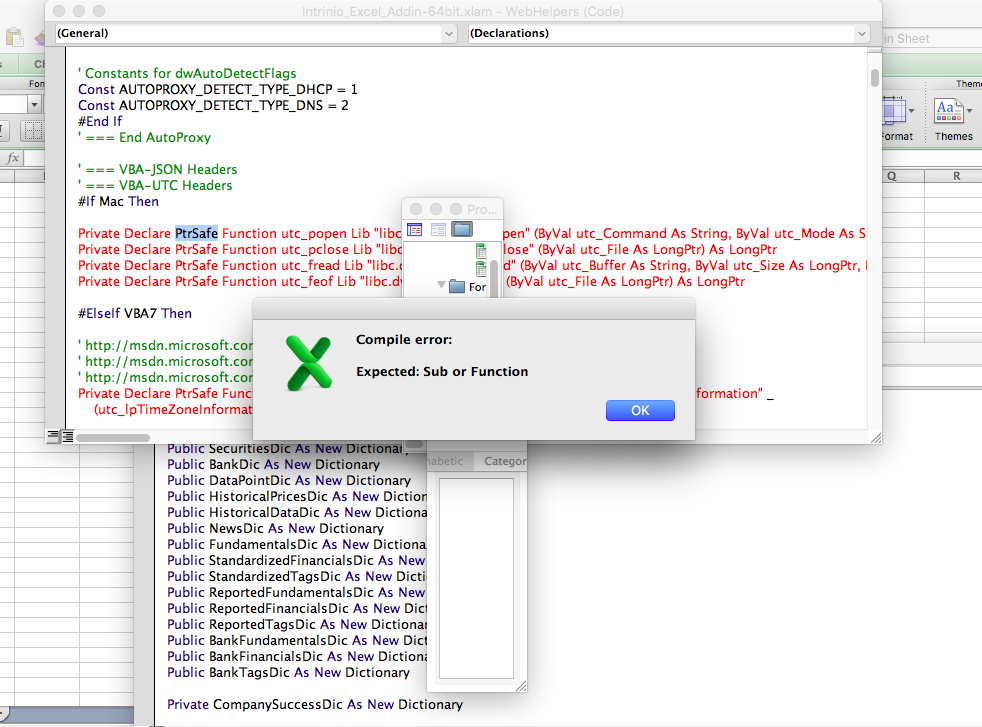
If that is the case, quit Excel and repeat this step but select the other version of the add-in.
Regardless of which version you need, make sure to reinstall the add-in. Reinstalling the version you need is quite likely to fix the issue you are facing.
If reinstalling the add-in and repeating step 2 did not work, continue to step 9.
9. Are you in Europe?
If you are in Europe, you will use a semi-colon in your Excel formulas instead of a comma. Repeat step 2 but instead of this:
=intriniodatapoint("AAPL", "beta")
Use this:
=intriniodatapoint("AAPL"; "beta")
If this did not work, or you are not in Europe, continue to step 10.
10. Did you restart Excel?
Completely quit Excel and restart it - don't just close the workbook. Repeat step 2. If that didn't work, go on to step 11.
11. Did you re-enter your API key?
If you had a typo in your API key or entered your email by mistake, you can go to the Excel add-in folder where you un-zipped it on your computer. Open the "Get Started.xlsm" file and hit "Enter Credentials". Re-enter your API key, make sure there is no space at the start, and head back to step 10, then step 2.
12. Did you restart your computer?
Try completely restarting your computer and returning to step 2. If restarting is unsuccessful, move on to step 13.
13. Did you test out a template?
Try opening the "OverviewReport.xlsm" file from the Templates folder in your Excel add-in file:
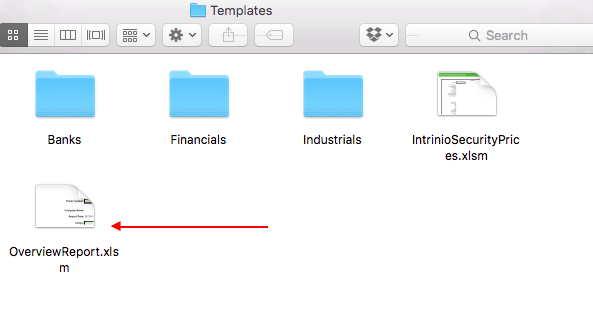
Enter a T as the ticker symbol and hit "Update". Don't click anything after you hit update, it can take a minute or two to pull in all of the data in the template:
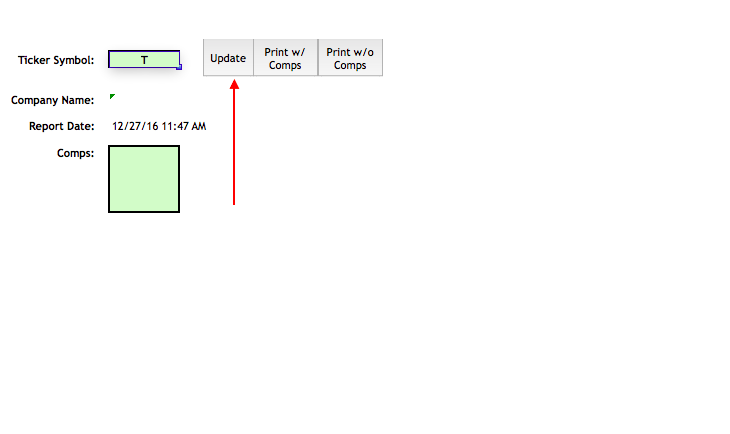
You should be able to click through the template tabs and see data:
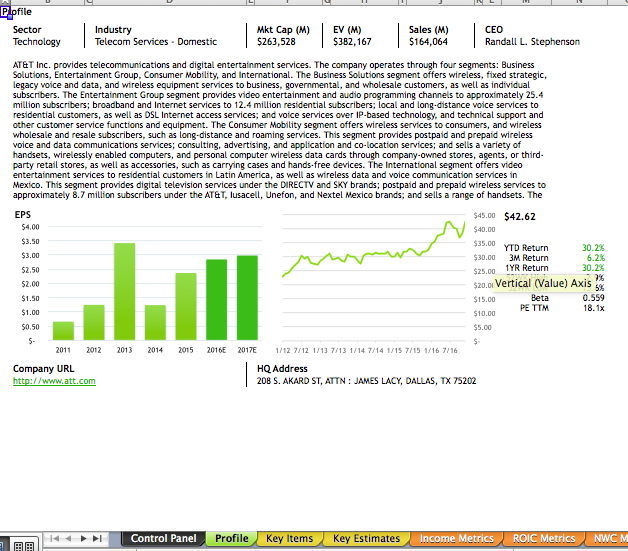
If you don't see any data, or see only errors, continue to step 14.
14. Is there weird formatting in your workbook?
Open up a blank workbook and make sure that there is no formatting in cell A1. If you have formatting in the cell it can interfere with the add-in. Then, copy and paste this syntax into the cell:
=intriniodatapoint("AAPL", "pricetoearnings")
Check the quotes you used. If you use a single quote or different type of double quotes the add-in will not work. Make sure the ticker you entered is in all capitals. For example, aapl will not work but AAPL will. Make sure you didn't have a typo in intriniodatapoint and that you used () not [] or {}.
Make sure years parameters have a custom format of "YYYY-MM-DD".
If everything is correct, message our team.
